Bookings Recovery Support Document 8th May 2019
Dear Sports Booker client.
We have prepared detailed instructions to assist in recovering any missing bookings during the period your Sports Booker system was unavailable to you on Wednesday 8th May 2019.
Please follow these instructions carefully.
If after completing this process and reviewing your Sports Booker system you have further questions please do get in touch.
Thank you for your patience whilst we worked to recover your bookings.
The Sports Booker Team.
1. Go to your site backup URL address e.g sitename.backup.sports-booker.com/dashboard
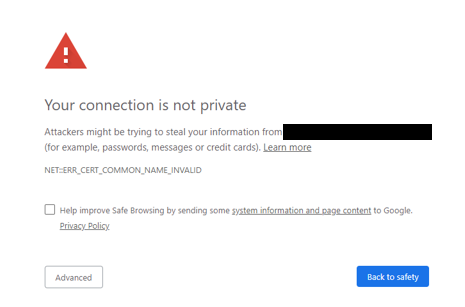
2. Ignore the warning sign displayed on screen and proceed to log in using your usual administrator credentials.
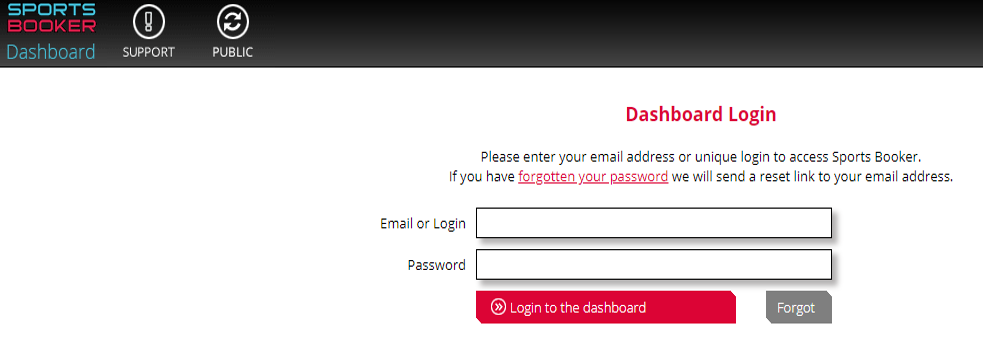
3. Go to the 'Bookings' tab at the top of your backup dashboard.
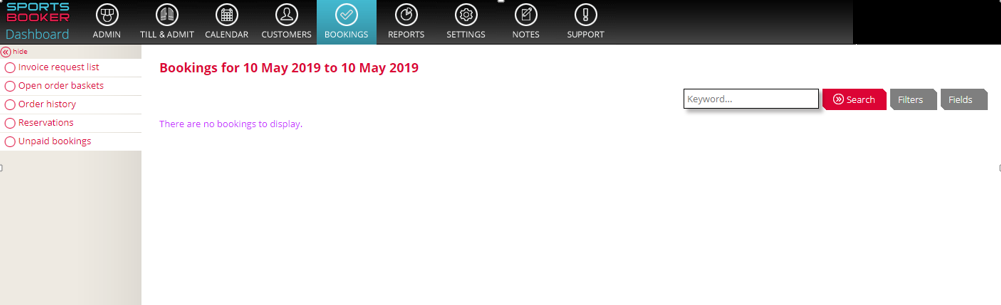
4. Click the 'Order history' tab on the left-hand side of your screen.
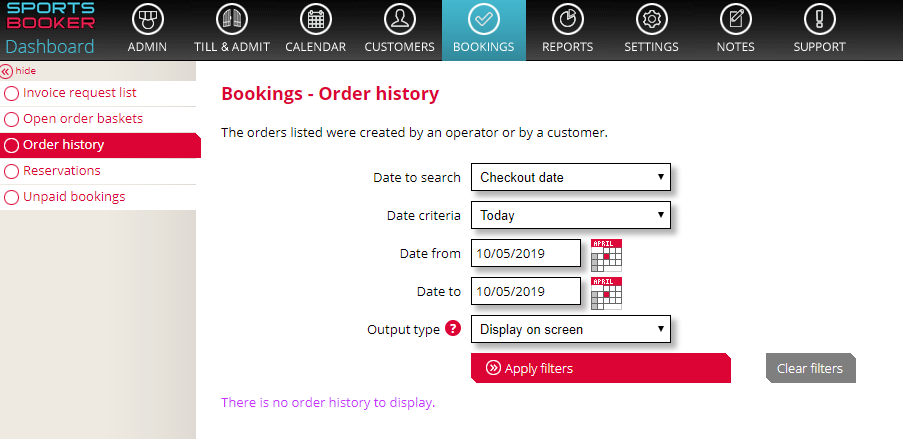
5. You will then need to change the below filtering options:
5.1. Change the 'Date Criteria' box to 'Date range'.
5.2. Change the 'Date from' date to 08/05/2019.
5.3. Change the 'Date to' box to 08/05/2019.
5.4. Click 'Apply filters'.
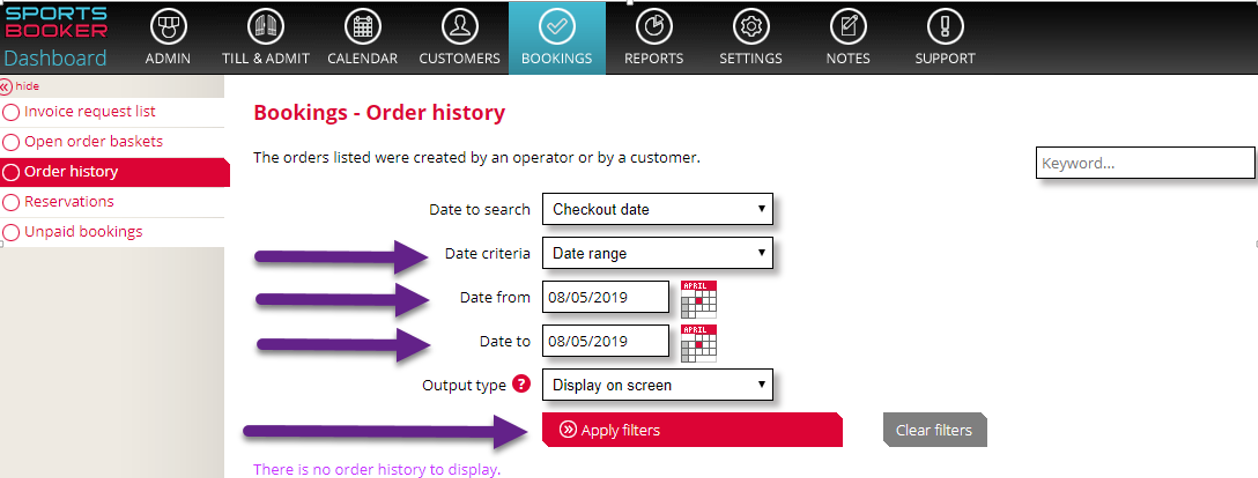
6. Any bookings with a Checkout date of 08 May 2019 between the hours of 01:01am and 11:00am will need to be re-entered on your typical Sports Booker site e.g sitename.sports-booker.com. It is essential that you read the rest of this document before beginning this process.
6.1. You can find out the exact order details by clicking the red 'Order ID' link such as the example below.
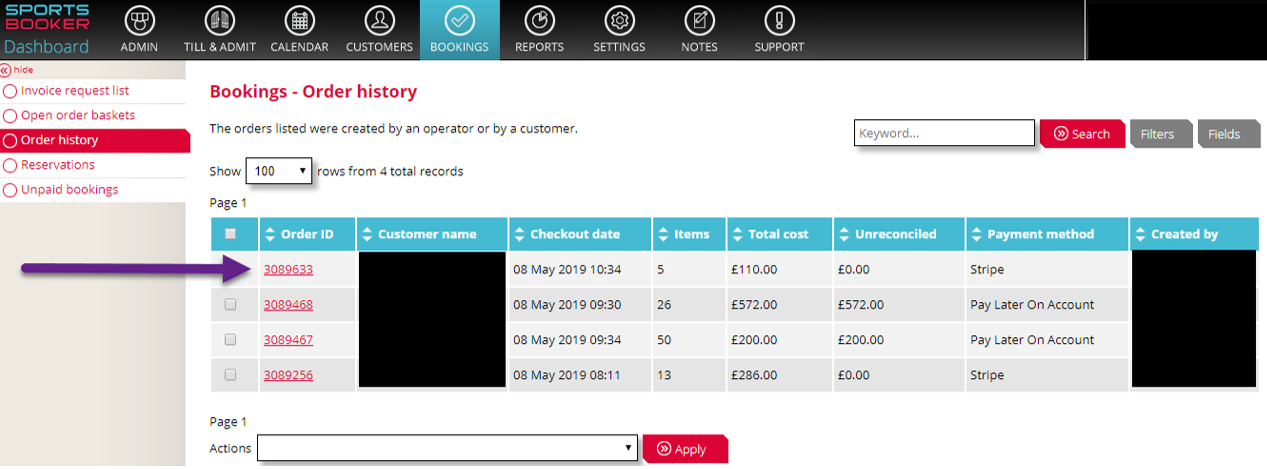
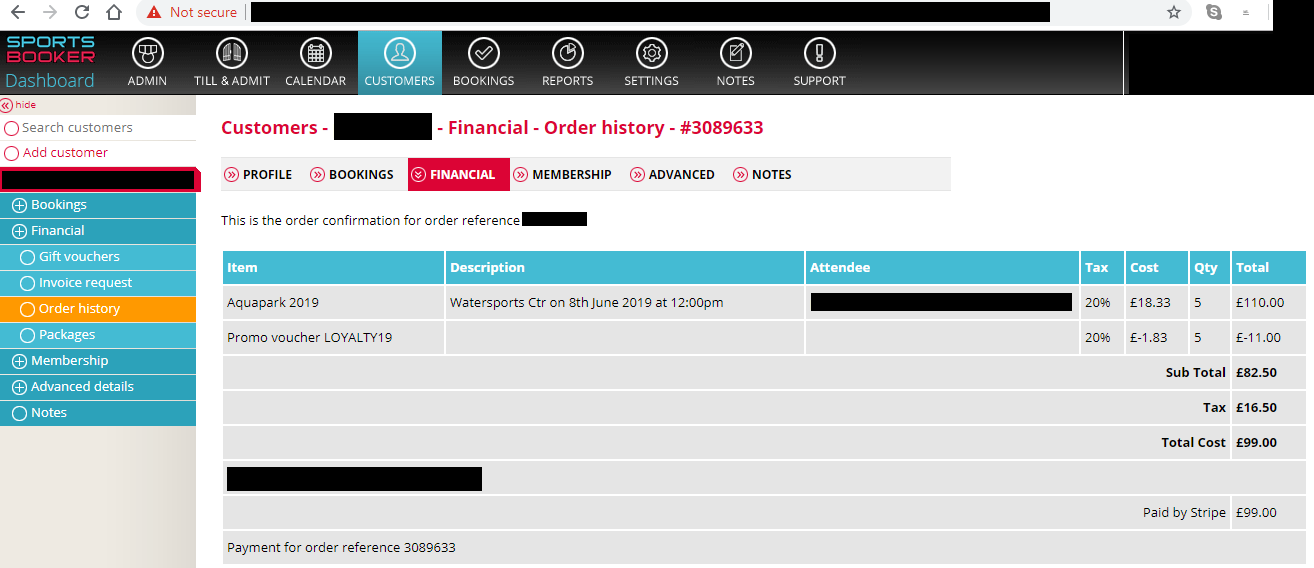
7. If the Payment method is listed as 'Pay later on account', the booking will need to be re-entered under this same payment method on your typical Sports Booker site.
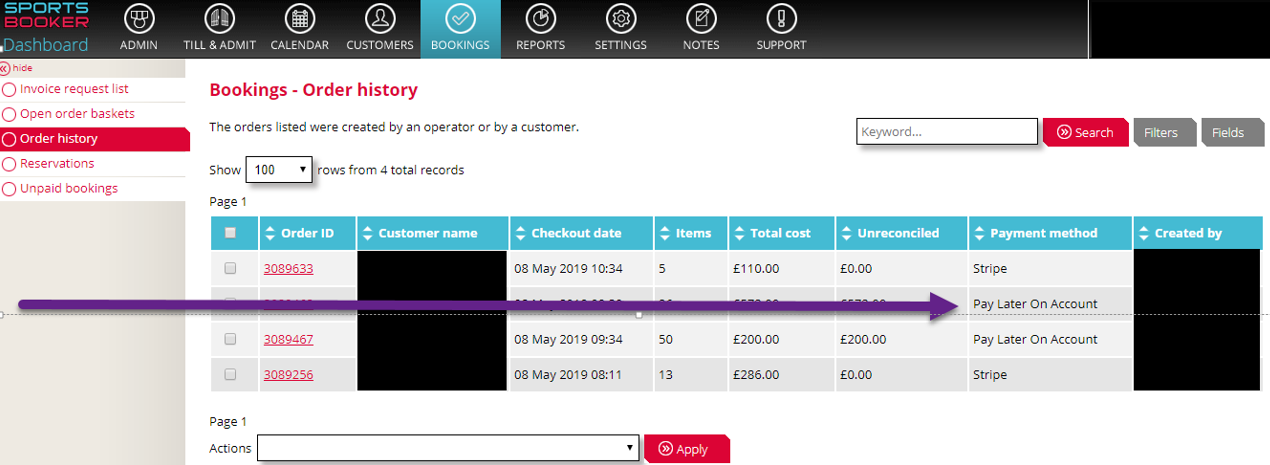
8. If the Payment method listed is a payment gateway such as Stripe, Paypal, Worldpay etc. you will first need to add a credit to the customer’s account which totals that of the order. As shown below, the customer with the order ID of 3089633 would first need a credit adding to their account of £110 due to the Payment method being listed as Stripe.
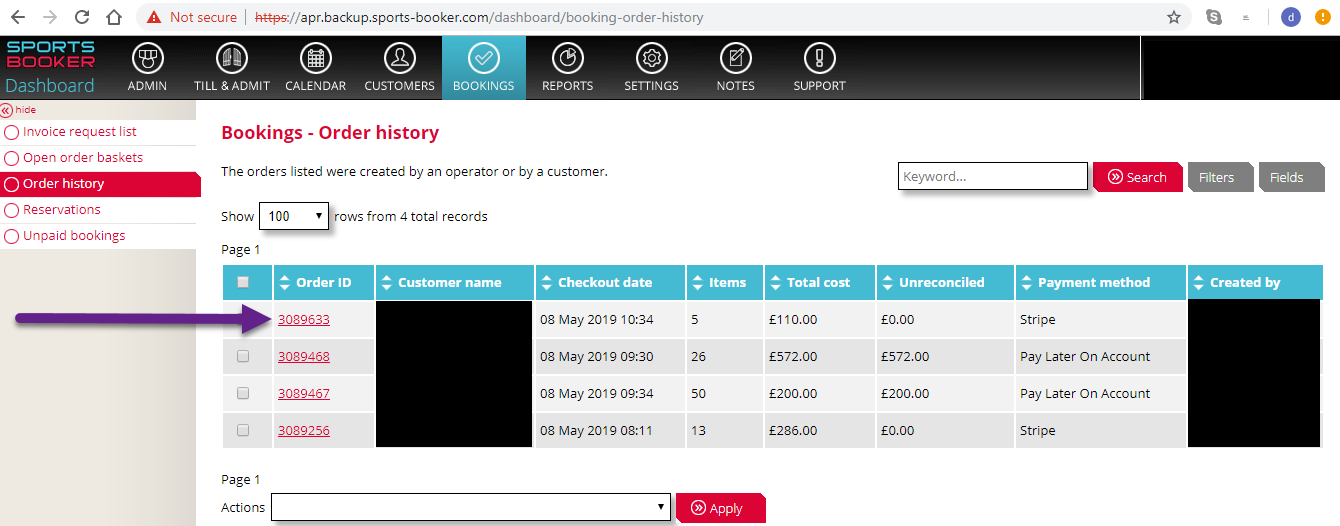
9. To add a credit, click on the Order ID displayed in the previous image.
9.1. You will then need to click on the 'Financial' sub-menu on the left hand side of the page.
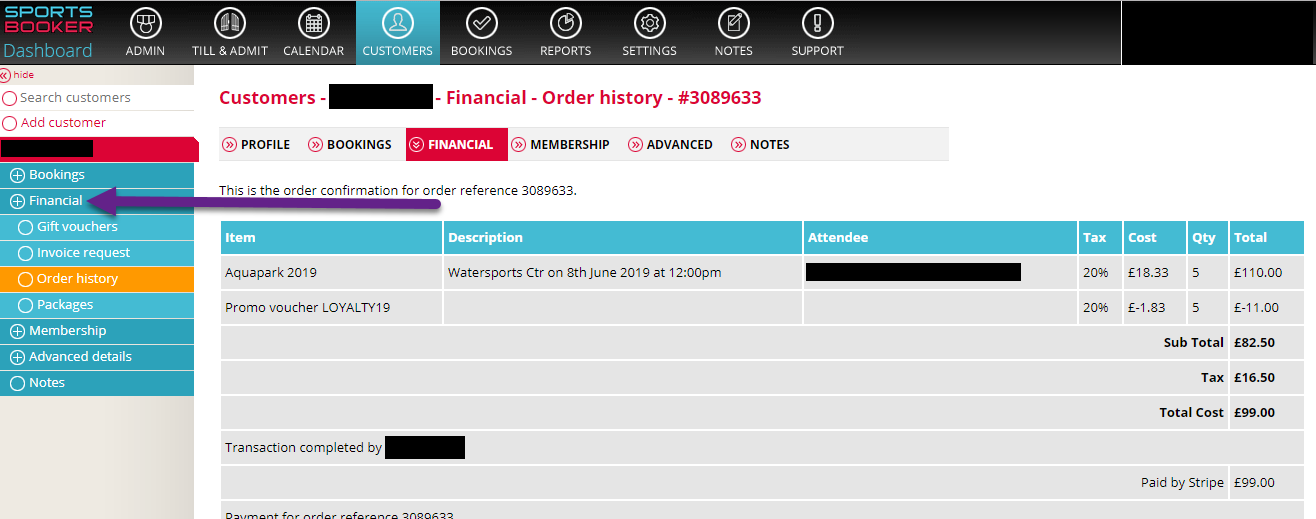
10. Click 'Add credit'.
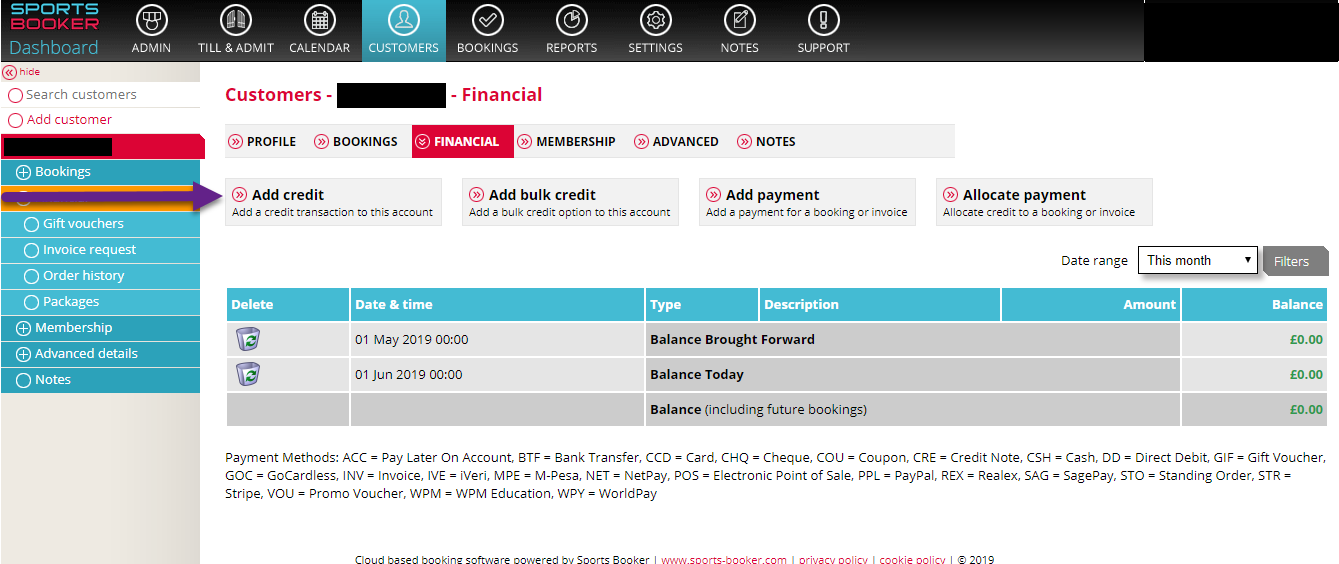
11. Enter a credit which matches that of the booking.
11.1. Enter the bookings details as the 'Transaction description'.
11.2 Select 'Bank transfer' as the 'Payment method'.
11.3. Click 'Add credit transaction'.
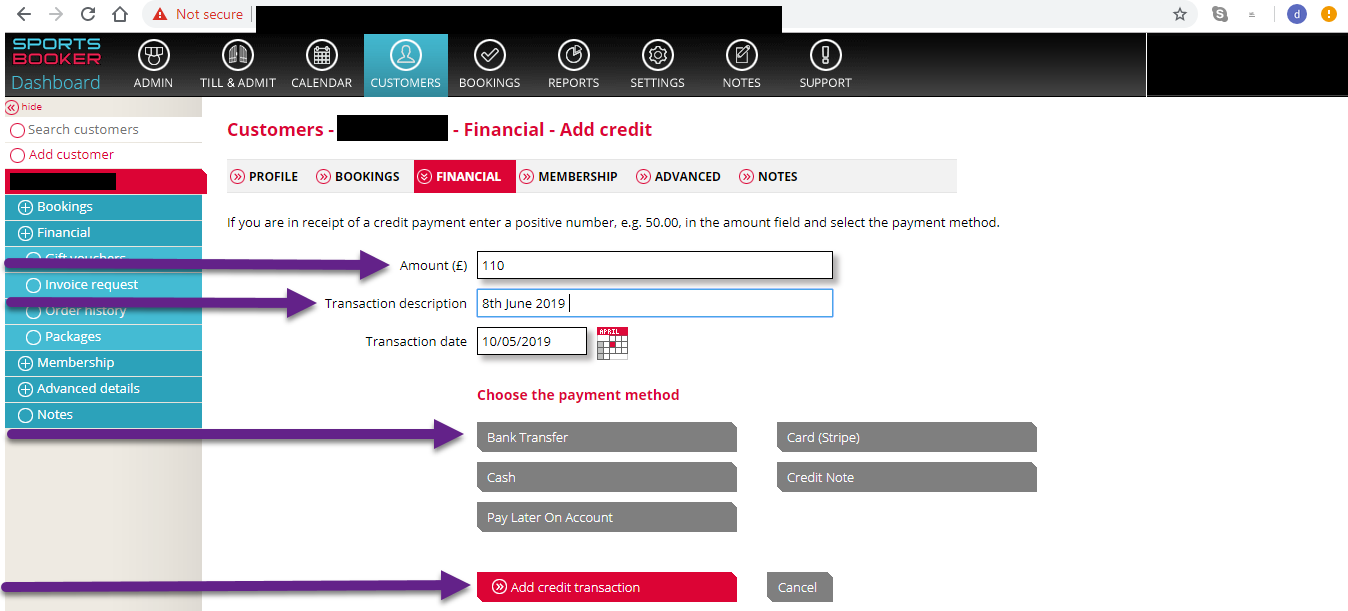
12. Re-enter the booking on your typical Sports Booker site.
12.1. When you reach the checkout screen at the end of the order process, use the Credit on Account option and click 'Book now'.
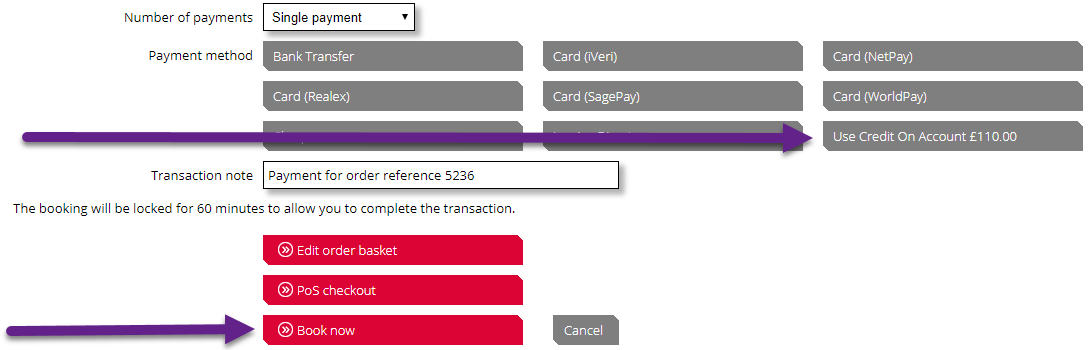

 Search
Search Miscellaneous
Miscellaneous