How to install MemberChecker
Contact support@sports-booker.com in order to add a Memberchecker license to your site if you have not already. You will need to provide your Unique Machine ID which can be found in the bottom left-hand corner of the Memberchecker application after installation has been complete.
1. Installation
Please ensure that you are logged in as Administrator on the computer that you wish to install the software on. The software can be installed by using the link here (http://support.sports-booker.com/member-checker) and following the instructions below.
Once you have clicked on 'Download Member checker' the setup file should start to download. The way this is presented depends on the browser used. Downloading in the major browsers is shown below.
1.1 Mozilla Firefox
If you are using Mozilla Firefox, the following popup will be displayed, click on the ‘Save File’ button, once the file has been downloaded the set up application should run automatically.
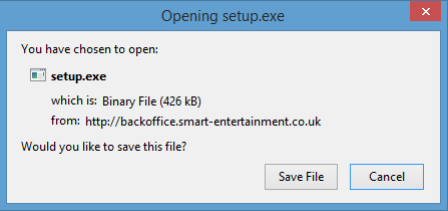
Once saved, click on the down arrow at the top of the browser window and click on the top file in the list of downloaded files.
1.2 Google Chrome
If you are using Google Chrome, the following message will be displayed at the bottom of the screen.
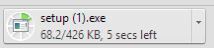
Once the download has completed, the system may display the following message, this is a security warning from Chrome, click the ‘Keep’ option and then click on the button to run the software.
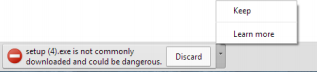
1.3 Internet Explorer
If you are using Internet Explorer, the following message will appear at the bottom of the screen, the software should run immediately after the download completes.

1.4 The Installation
Once the setup file runs, the windows set up process will be displayed. An example of the windows set up process can be seen below.
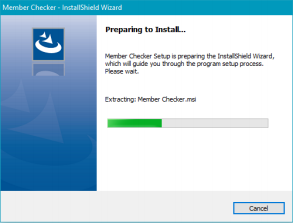
Depending on the version of the Window’s operating system, UAC (User Access Control) will present a challenge regarding whether the software us safe to install. Clicking OK will start the installation process. Once all of the steps of the installation have passed. The Installation will be complete and the following message will be shown.
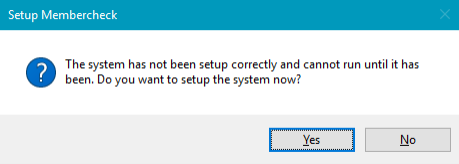
If ‘Yes’ is clicked the Member Checker icon will be shown in the system tray at the bottom of the screen next to the clock. If ‘No’ is clicked the application will be closed.

 Search
Search Member Checker
Member Checker